Como administrador de una oficina, usted comprende la importancia de dar un toque profesional a todo su trabajo. Añadir una firma digital a sus documentos de Microsoft Excel puede ayudarte a verificar tu trabajo y garantizar que los destinatarios sepan que procede de una fuente fiable, tanto si estás escribiendo informes como hojas de cálculo. Te guiaremos a través de cada paso para añadir una firma en Excel, de modo que te resulte más sencillo dar a tu trabajo ese nivel extra de legitimidad.
Importancia de las firmas en Excel
Es un paso rápido pero importante incluir una firma digital en tus documentos Excel, lo que puede ayudar a frustrar el fraude y garantizar la veracidad de tu trabajo. Disponer de un método seguro de verificación de documentos es crucial ahora más que nunca con el auge de la comunicación digital y el trabajo a distancia.
En contextos profesionales, una firma en Excel es crucial, ya que actúa como representación legal de su identidad. Puede añadir una firma a sus documentos Excel de forma rápida y sencilla siguiendo las instrucciones proporcionadas en esta guía. Esto le ahorrará tiempo y le dará la confianza de que su trabajo es seguro.
Cómo Añadir Una Firma En Excel Paso A Paso
- Abra el documento Excel al que desea añadir una firma.
- Haga clic en la pestaña "Archivo" situada en la esquina superior izquierda de la pantalla.
- Haga clic en "Información" y seleccione "Proteger libro" en el menú desplegable.
- Haga clic en "Añadir una firma digital" y siga las instrucciones para configurar su ID digital.
- Una vez configurada su identificación digital, seleccione el área del documento Excel en la que desea insertar su firma.
- Haga clic en la pestaña "Insertar" y seleccione "Línea de firma" en el menú desplegable.
- Rellene la información necesaria, como su nombre y cargo.
- Haga clic en "Aceptar" y su línea de firma se insertará en el documento.
- Para firmar el documento, haga clic en la línea de firma y seleccione "Firmar" en el menú desplegable.
- Utilice su ID digital para firmar el documento y haga clic en "Aceptar".
Siguiendo estas instrucciones, podrá añadir rápida y fácilmente una firma digital a sus documentos Excel, lo que aportará un aire de credibilidad y fiabilidad a sus esfuerzos.
¿Cómo puedo crear mi propia firma digital?
Aunque es esencial añadir una firma digital a tus documentos de Excel, a veces puede resultar difícil conseguir una que tenga un aspecto distintivo y pulido. En este caso Artlogo es muy útil. Artlogo proporciona firmas digitales manuscritas, logotipos y marcas de agua para dar a sus documentos y a su marca un aspecto más distintivo.
El procedimiento es sencillo: puede dibujar su firma con un ordenador, una tableta o un dispositivo móvil, o bien obtener una firma manuscrita firma manuscrita. El equipo de calígrafos, diseñadores y asesores de marca de Artlogo comenzará a crear su firma en cuanto realice el pedido.
Con Artlogo, puede aumentar la notoriedad de su marca, destacar entre la competencia y permanecer en la mente de sus clientes. Deposite su confianza en sus servicios y utilice una firma distintiva y personalizada para demostrar sus conocimientos y su atención al detalle.
Cómo añadir una firma en Excel utilizando el cuadro de diálogo
Para añadir una firma digital en Excel, también puede utilizar el método del Cuadro de Diálogo. He aquí cómo hacerlo:
- Abra el documento Excel al que desea añadir una firma.
- Haga clic en la pestaña "Insertar" y seleccione "Línea de firma" en el menú desplegable.
- En el cuadro de diálogo "Configuración de la firma", rellene la información necesaria, como su nombre y cargo, y seleccione las opciones para los detalles de la firma.
- Haga clic en "Aceptar" para insertar la línea de firma en el documento.
- Para firmar el documento, haga clic con el botón derecho del ratón en la línea de firma y seleccione "Firmar" en el menú desplegable.
- Utilice su ID digital para firmar el documento y haga clic en "Aceptar".
¿Cómo puedo insertar una imagen de una firma en Excel?
Si prefiere utilizar una imagen de firma en lugar de una digital, puedes añadirla fácilmente a tus documentos Excel. He aquí cómo hacerlo:
- Escanea o haz una foto de tu firma y guárdala como archivo de imagen (JPEG, PNG, etc.).
- Abra el documento Excel en el que desea insertar la firma.
- Haz clic en la pestaña "Insertar" y selecciona "Imágenes" en el menú desplegable.
- Selecciona el archivo de imagen de tu firma y haz clic en "Insertar".
- Ajusta el tamaño y la ubicación de la imagen según sea necesario.
- Para que la firma sea transparente, haz clic en la imagen y selecciona "Formato" en la pestaña "Herramientas de imagen".
- Haga clic en "Color" y luego seleccione "Establecer color transparente".
- Haz clic en la parte blanca de la firma para hacerla transparente.
- Guarde el documento y la imagen de su firma se añadirá al mismo.
Si quieres mantener un toque personal a la vez que aseguras tus documentos Excel, utilizar una imagen de tu firma puede ser una alternativa maravillosa. Para evitar cualquier uso ilegal, asegúrate de guardar el archivo de imagen en un lugar seguro.
¿Cómo puedo añadir una firma a Excel en un Android?
Añadir una firma a Excel en un dispositivo Android es tan sencillo como en un ordenador. He aquí cómo:
- Abre la aplicación Excel en tu dispositivo Android.
- Pulse sobre la celda en la que desea añadir su firma.
- Pulse sobre el icono "Insertar" (parece un signo más).
- Selecciona "Imagen" en el menú.
- Elige el archivo de imagen de tu firma del almacenamiento de tu dispositivo.
- Ajusta el tamaño y la ubicación de la imagen según sea necesario.
- Guarda el documento y se añadirá la imagen de tu firma.
Puedes personalizar rápida y fácilmente tus documentos de Excel sobre la marcha siguiendo estos sencillos métodos. Tanto si estás en la oficina como si trabajas desde casa, firmar tus documentos de Excel establece profesionalidad y genera confianza con clientes y compañeros de trabajo.
¿Cómo puedo guardar una firma en Excel?
Guardar tu firma en Excel puede ahorrarte tiempo y esfuerzo a la hora de añadirla a futuros documentos. He aquí cómo hacerlo:
- Inserte su firma como se ha descrito anteriormente.
- Haga clic con el botón derecho en la imagen de la firma y seleccione "Copiar" en el menú desplegable.
- Haz clic en la pestaña "Archivo" y selecciona "Opciones".
- Selecciona "Personalizar cinta" y luego haz clic en "Nueva pestaña".
- Cambia el nombre de la nueva pestaña a "Firma" y haz clic en "Aceptar".
- Haz clic en la nueva pestaña "Firma" y selecciona "Nuevo grupo".
- Cambia el nombre del nuevo grupo a "Mi firma" y haz clic en "Aceptar".
- Con "Mi firma" seleccionada, haz clic en "Añadir".
- Ponle un nombre a tu firma y haz clic con el botón derecho del ratón.
- Haz clic en "Pegar" para pegar la imagen de tu firma.
- Haz clic en "Aceptar" para guardar tu firma.
Ahora, sólo tienes que hacer clic en la opción "Firma", elegir "Mi firma" y, a continuación, hacer clic en tu firma almacenada siempre que desees añadir tu firma a un documento. Ahorrarás tiempo y tus documentos serán coherentes.
Consejos para crear una firma eficaz
Hay algunos puntos que debe tener en cuenta para producir una firma eficaz en Excel. Asegúrese de que su firma es clara y legible. De este modo, quedará claro quién firma el documento y será fácil de entender.
Piense en incluir la fecha en su firma. Esto puede ser útil por motivos legales o financieros, así como para ayudar a definir un marco temporal para el documento.
Asegúrate de guardar una copia de tu firma en un espacio protegido, como una carpeta protegida con contraseña o un servicio seguro de almacenamiento en la nube. Esto garantizará la seguridad de tus documentos y ayudará a evitar cualquier uso ilícito de tu firma.
¿Cómo crear una firma gráfica en Excel?
Es fundamental que te presentes de forma pulida y profesional en todas tus conversaciones, incluidos los correos electrónicos y los materiales escritos. Utilizar Excel para crear una firma gráfica es una técnica para conseguirlo. Para crear una firma visualmente atractiva, sigue estos sencillos pasos:
Paso 1: Abra un nuevo documento Excel y seleccione la pestaña Insertar.
Paso 2: Haga clic en la opción Imagen y seleccione la imagen que desea utilizar para su firma.
Paso 3: Una vez insertada la imagen, ajusta su tamaño y posición según tus preferencias.
Paso 4: Añada su nombre y cualquier otro dato relevante insertando un cuadro de texto desde la pestaña Insertar.
Paso 5: Personalice la fuente, el tamaño y el color del texto para adaptarlo a su marca o a sus preferencias personales.
Paso 6: Agrupe la imagen y el texto seleccionando ambos objetos y haciendo clic con el botón derecho para seleccionar la opción Agrupar.
Paso 7: Guarde la imagen en formato PNG o JPEG.
Paso 8: Abra Outlook y vaya a la configuración de Firma.
Paso 9: Selecciona la opción de crear una nueva firma y pega la imagen en el campo de firma.
Paso 10: Guarde su nueva firma y pruébela enviándose un correo electrónico a sí mismo o a un colega.
Un método rápido pero eficaz para mejorar tu imagen profesional y dejar una impresión duradera en clientes y compañeros de trabajo es crear una firma gráfica en Excel. Puedes hacer una firma que sea llamativa y educativa siguiendo estas instrucciones. Prueba tu nueva firma en diferentes clientes de correo electrónico.
Ventajas de añadir una firma en Excel
Las firmas en Excel proporcionan diversas ventajas, además de mejorar su imagen profesional. La automatización del proceso de firma ahorra tiempo al eliminar la necesidad de imprimir, firmar, escaneary enviar por correo. En segundo lugar, aumenta la seguridad al garantizar que sólo los firmantes autorizados pueden firmar el documento. Además, utilizar la misma firma en todas las comunicaciones fomenta la uniformidad y la marca. Por último, el uso de menos papel y tinta contribuye a crear una atmósfera sin papeles, lo que hace que el lugar de trabajo sea más ecológico.
Conclusión
En conclusión, incluir una firma en Excel es una forma rápida y sencilla de parecer más profesional y agilizar tu trabajo. Estas directrices detalladas le ayudarán a producir una firma visualmente atractiva que represente su marca o personalidad personal. Esto no sólo mejora seguridad y ahorra tiempo, sino que también fomenta una oficina sin papeles. Para causar una buena primera impresión a clientes y compañeros de trabajo como administrador de oficina, es fundamental prestar atención hasta a los detalles más pequeños, como la firma de tu correo electrónico.
Reflexiones finales
En el mundo de los negocios, añadir un toque personal a su firma digital puede marcar la diferencia. En Artlogonos enorgullecemos de ayudar a los profesionales a crear sus propias firmas manuscritas, profesionales y personalizadas. personalizadas para Excel, convirtiendo la firma de cualquier documento en una experiencia elegante y significativa. Permítanos ayudarle a dejar su sello en el mundo digital.


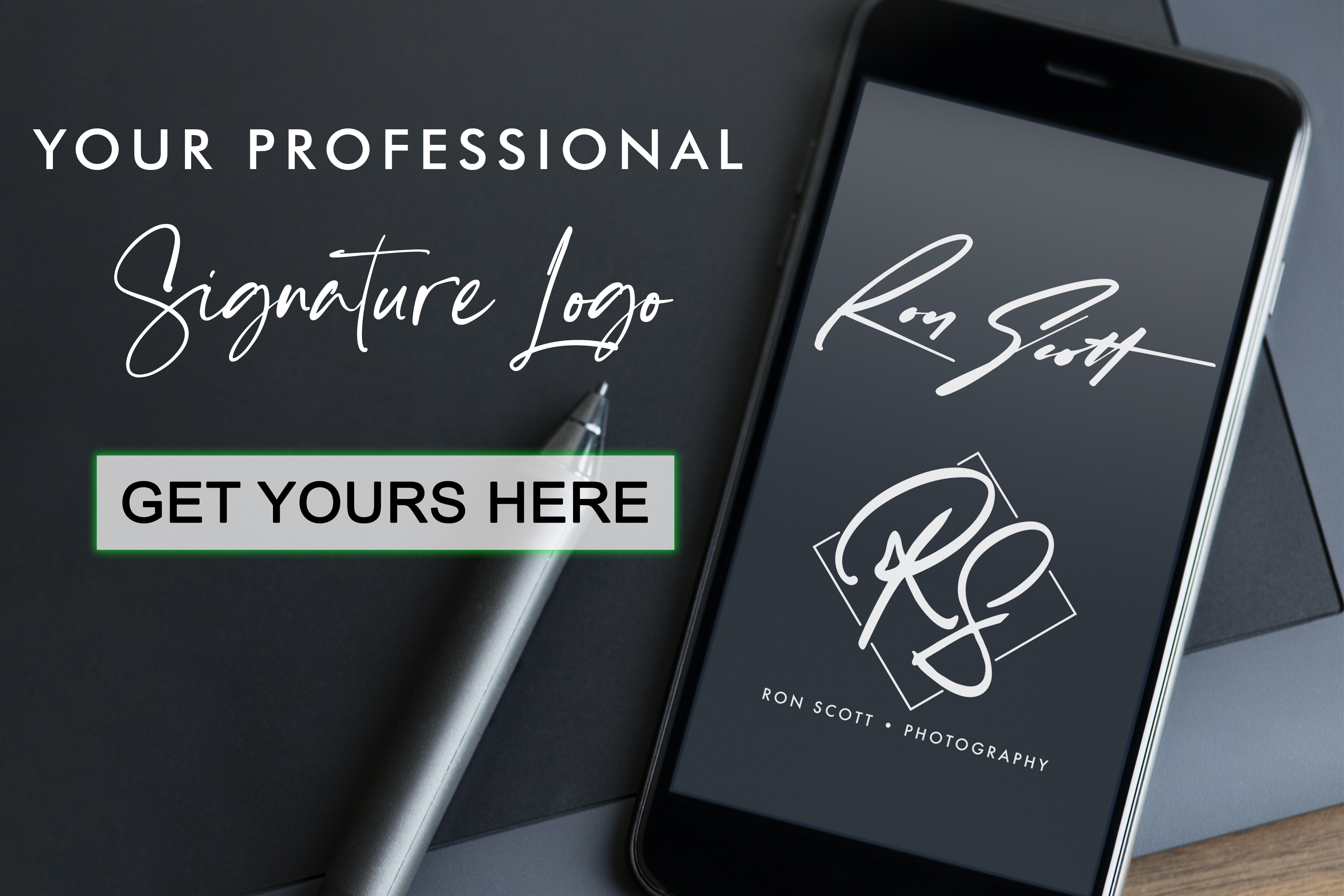





















Compartir con: