¿Quieres mejorar tus habilidades de comunicación por correo electrónico? Añadir una firma a tu cuenta de Gmail es un paso crucial para presentarte como un profesional. En este tutorial fácil de seguir, te mostraremos cómo crear una firma que incluya tu información de contacto, tu cargo e incluso enlaces a tus perfiles en las redes sociales. Con una firma que irradie confianza y autoridad, podrás causar una buena impresión a clientes, colegas y posibles empleadores.
¿Por qué añadir una firma a Gmail?
Añadir una firma a tu cuenta de Gmail es esencial para mejorar la profesionalidad y la credibilidad de tus comunicaciones por correo electrónico. Una firma bien diseñada no sólo te ahorra tiempo y esfuerzo al incluir automáticamente tu información de contacto, sino que también te ayuda a causar una impresión duradera en los destinatarios. Al incluir tu nombre, cargo e incluso enlaces a tus perfiles en redes sociales, una firma muestra tu experiencia y establece una imagen profesional. Tanto si eres un profesional, un autónomo o un emprendedor, añadir una firma a Gmail es una forma sencilla pero eficaz de mejorar tu correo electrónico y dejar una huella positiva en las personas con las que te comunicas.
Cómo añadir una firma a Gmail
Añadir una firma a tu cuenta de Gmail es un proceso sencillo. Sigue estas instrucciones paso a paso para añadir una firma a tu cuenta de Gmail:
- Abrir Gmail: Vaya al sitio web de Gmail e inicie sesión en su cuenta utilizando su dirección de correo electrónico y contraseña.
- Configuración de acceso: Una vez que hayas iniciado sesión, haz clic en el icono del engranaje situado en la esquina superior derecha de la interfaz de Gmail. En el menú desplegable, selecciona "Configuración".
- Ir a la sección de firmas: En el menú Configuración, desplácese hacia abajo hasta encontrar la sección "Firma". Normalmente se encuentra hacia la mitad de la página.
- Cree su firma: En la sección Firma, verá un cuadro de texto donde puede crear su firma. Puede incluir su nombre, cargo, información de contacto y cualquier otro detalle relevante. También puede dar formato a su firma utilizando las opciones de formato proporcionadas.
- Personalice su firma: Utilice las opciones de formato para personalizar el aspecto de su firma. Puedes cambiar el tipo de letra, el tamaño, el color y el estilo para adaptarlos a tus preferencias personales o de marca.
- Añadir imágenes o enlaces: Si desea incluir una imagen o un enlace en su firma, puede hacerlo haciendo clic en los iconos correspondientes de la barra de herramientas de formato. Puede cargar una imagen desde su ordenador o insertar un enlace a un sitio web o a un perfil en una red social.
- Guardar cambios: Una vez que hayas creado y personalizado tu firma, desplázate hasta la parte inferior de la página y haz clic en el botón "Guardar cambios". Tu firma se añadirá ahora a todos los correos electrónicos salientes de tu cuenta de Gmail.
- Redactar un correo electrónico de prueba: Para asegurarte de que tu firma funciona correctamente, redacta un mensaje de prueba y envíatelo a ti mismo o a un compañero. Compruebe si la firma aparece como estaba previsto y realice los ajustes necesarios si es preciso.
Has añadido correctamente una firma a tu cuenta de Gmail. Ahora tu firma se añadirá automáticamente a todos tus correos electrónicos salientes, dándoles un toque profesional y personalizado.
¿Por qué no puedo añadir una firma a mi Gmail?
Si no puedes no puedes añadir una firma a tu cuenta de Gmailpuede deberse a varios motivos. En primer lugar, asegúrate de que utilizas un navegador compatible. Gmail funciona mejor con navegadores modernos como Google Chrome, Mozilla Firefox, Safari o Microsoft Edge. Además, comprueba la configuración de Gmail para asegurarte de que la función de firma está habilitada. Para ello, haz clic en el icono de engranaje situado en la esquina superior derecha de la interfaz de Gmail, selecciona "Configuración" y accede a la sección "Firma". Si no ves esta sección, es posible que tu configuración de Gmail no permita las firmas. En estos casos, es posible que tengas que ponerte en contacto con tu administrador de correo electrónico o con el departamento de TI para habilitar la función de firma en tu cuenta. Si solucionas estos posibles problemas relacionados con la firma de correo electrónicola configuración de Gmail y la configuración, deberías poder añadir correctamente una firma a tu cuenta de Gmail.
Cómo editar la firma en Gmail
Editar tu firma en Gmail es un proceso sencillo. Sigue estas instrucciones paso a paso para editar tu firma en Gmail:
- Abrir Gmail: Vaya al sitio web de Gmail e inicie sesión en su cuenta utilizando su dirección de correo electrónico y contraseña.
- Configuración de acceso: Una vez que hayas iniciado sesión, haz clic en el icono del engranaje situado en la esquina superior derecha de la interfaz de Gmail. En el menú desplegable, selecciona "Configuración".
- Ir a la sección de firmas: En el menú Configuración, desplácese hacia abajo hasta encontrar la sección "Firma". Normalmente se encuentra hacia la mitad de la página.
- Editar su firma: En la sección Firma, verá un cuadro de texto que contiene su firma actual. Realice los cambios necesarios en su firma editando el texto, añadiendo o eliminando información, o formateando el texto como desee.
- Guardar cambios: Una vez que hayas realizado las modificaciones deseadas en tu firma, desplázate hasta la parte inferior de la página y haz clic en el botón "Guardar cambios". Tu firma se actualizará y se aplicará a todos los mensajes de correo electrónico salientes de tu cuenta de Gmail.
Has realizado correctamente los cambios en tu firma de Gmail. A partir de ahora, todos tus mensajes de correo electrónico salientes incluirán automáticamente tu firma revisada, que reflejará las modificaciones que has realizado.
¿Cómo puedo añadir una firma en la aplicación móvil de Gmail?
- Abrir la aplicación Gmail: Localiza y abre la aplicación de Gmail en tu dispositivo móvil. Asegúrate de haber iniciado sesión en tu cuenta de Gmail.
- Acceder al menú: Pulse sobre el icono de menú, normalmente representado por tres líneas horizontales, situado en la esquina superior izquierda de la interfaz de la aplicación. Esto abrirá el menú lateral.
- Ir a Ajustes: Desplázate por el menú lateral y pulsa sobre "Ajustes".
- Seleccione su cuenta: Si tiene varias cuentas vinculadas a la aplicación de Gmail, seleccione la cuenta para la que desea añadir una firma.
- Pulse sobre "Firma".: En los ajustes de la cuenta, desplácese hacia abajo hasta encontrar la opción "Firma". Púlsela para continuar.
- Cree su firma: En el editor de firmas, introduzca el texto que desea incluir en su firma. Puede incluir su nombre, cargo, información de contacto o cualquier otro detalle relevante. También puedes dar formato al texto utilizando las opciones de formato disponibles.
- Guardar cambios: Una vez que haya creado y personalizado su firma, pulse el botón "Guardar" o "Listo" para guardar los cambios.
Consejos para una firma única y profesional
Simplicidad y concisión
Una firma limpia y despejada es más atractiva visualmente y más fácil de leer.. Incluye sólo la información necesaria, como tu nombre, cargo y datos de contacto. Evite sobrecargar su firma con detalles excesivos o gráficos innecesarios.
Utilice una marca coherente
Si representa a una empresa o marca, asegúrese de que su firma se ajusta a las directrices generales de la marca. Utiliza el mismo tipo de letra, colores y estilo que el logotipo o el sitio web de tu empresa para mantener un aspecto coherente y profesional.
Incluya información de contacto pertinente
Facilite a los destinatarios el contacto con usted incluyendo su dirección de correo electrónico, número de teléfono y cualquier otro dato de contacto relevante. Esto permite una comunicación fluida y demuestra tu accesibilidad y profesionalidad.
Añadir una imagen de perfil profesional o un logotipo
Incluir una foto de perfil de alta calidad o el logotipo de su empresa puede añadir un toque personal y mejorar su imagen profesional. Elige una imagen que sea clara, profesional y alineada con tu marca o sector.
Utilizar los enlaces de las redes sociales
Si tienes perfiles profesionales en redes sociales relacionados con tu trabajo, considera la posibilidad de incluir enlaces a ellos en tu firma. De este modo, los destinatarios podrán conectar contigo en otras plataformas y seguir interactuando con tu contenido profesional.
Pruebas y actualizaciones periódicas
Después de crear tu firma, envíate correos electrónicos de prueba a ti mismo o a tus compañeros para asegurarte de que aparece correctamente en diferentes dispositivos y clientes de correo electrónico. Revisa y actualiza periódicamente tu firma según sea necesario para reflejar cualquier cambio en tu información de contacto o marca.
Conclusión
En conclusión, añadir una firma a tu cuenta de Gmail es una forma sencilla pero eficaz de mejorar tu comunicación profesional por correo electrónico. Siguiendo la guía paso a paso proporcionada, puedes crear fácilmente una firma que incluya tu nombre, cargo, información de contacto e incluso elementos de marca personalizados. Una firma bien diseñada no sólo te ahorra tiempo, sino que añade un toque de profesionalidad y credibilidad a tus correos electrónicos. Tanto si eres un profesional, un autónomo o un emprendedor, dedicar tiempo a crear una firma única y profesional dejará una impresión duradera en tus destinatarios y elevará tu correspondencia electrónica a nuevas cotas.
Reflexiones finales
Transforme su imagen profesional con Artlogo de Artlogo, donde la creatividad se une al refinamiento. Nuestro talentoso equipo está especializado en la creación de firmas manuscritaslogotipos y tarjetas de visita con código QR que encarnan a la perfección su sector y su identidad personal. Tanto si eres autónomo como si trabajas en una empresa, nuestra búsqueda de la excelencia te garantiza que tu firma dejará una huella imborrable y transmitirá profesionalidad. Aproveche las ventajas de Artlogo y muestre con confianza su individualidad con una firma que lo diga todo.
Fuentes


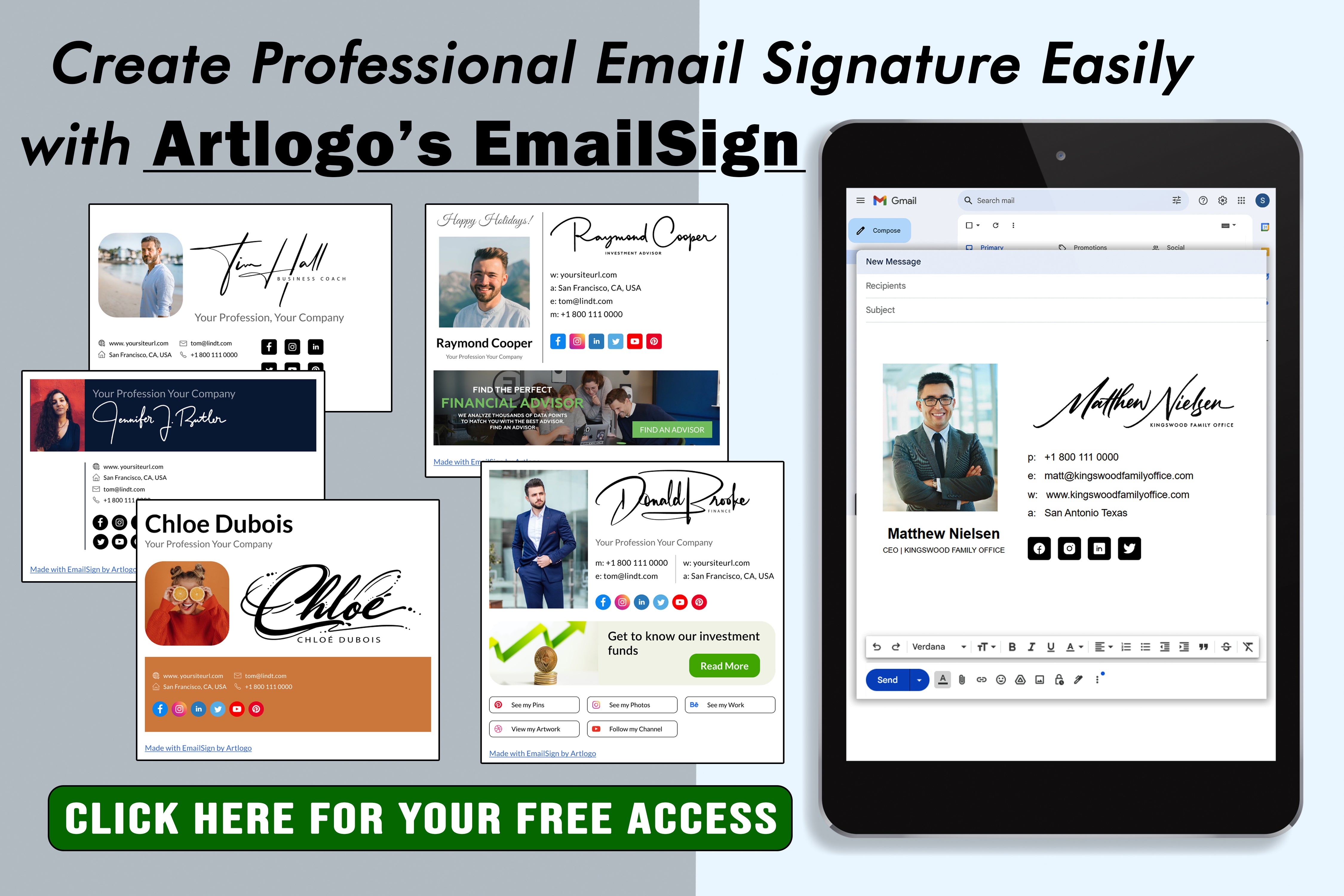





















Compartir con: